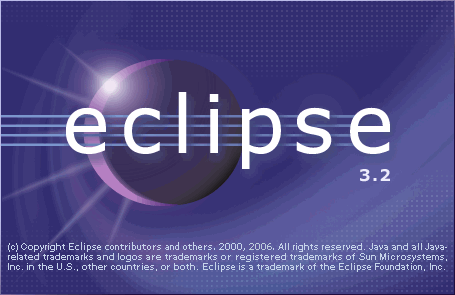Cut and Dry version at bottom of post..
Clearing internet history can improve productivity by getting rid of old site visits that you distract you away from what you are concerned with currently in addition to protecting your information from other people who use your computer. For example, coworkers who use your computer may see where you have been or be able to access accounts in which you "selected" remember my password.
Also, keep in mind that each internet browser has its own history, which means if you use two internet browsers you would have to clear the two separate from one another.
2. Select "History" from the drop down menu
3. chrome://history/ opens up (Two paths for step 4: to remove specific or all items from your history)
4 (Specific). In the history window, check items that you want to get rid of.
5 (Specific) click "Remove selected items"
4 (All). In the history window click "Clear all browsing data..."
5 (All). Check off items from the following list that apply. (below step 6(All))
6 (All). click "Clear Browsing Data" and wait a few minutes/seconds for the process to complete.
Clear browsing history
This clears site history (time, date, site)
Clearing internet history can improve productivity by getting rid of old site visits that you distract you away from what you are concerned with currently in addition to protecting your information from other people who use your computer. For example, coworkers who use your computer may see where you have been or be able to access accounts in which you "selected" remember my password.
Also, keep in mind that each internet browser has its own history, which means if you use two internet browsers you would have to clear the two separate from one another.
Clearing Internet History For Google Chrome
1. Left-click Wrench button2. Select "History" from the drop down menu
3. chrome://history/ opens up (Two paths for step 4: to remove specific or all items from your history)
4 (Specific). In the history window, check items that you want to get rid of.
5 (Specific) click "Remove selected items"
4 (All). In the history window click "Clear all browsing data..."
5 (All). Check off items from the following list that apply. (below step 6(All))
6 (All). click "Clear Browsing Data" and wait a few minutes/seconds for the process to complete.
Clear browsing history
This clears site history (time, date, site)
This clears all files that have been downloaded. They are located in chrome://downloads/
This clears some data stored on your computer to speed up your connections to sites you visit often
This clears information that sites store on your computer.
This clears all saved passwords
Clears all the account, billing, phone number, and other text boxes you fill on sites.
Cut and Dry
Ctrl+H > "Clear all browsing data..." > "Clear browsing data"