The feature provided by Windows 7 for trouble shooting is called Problem Steps Recorder, abbreviated "PSR."
In Windows 7, pinpointing the direct source of your computer problem can be difficult! Next time you have a problem (and you probably are reading this to find help). Click [Start] in the bottom left of your computer screen and then type "psr". Select [psr.exe]. The psr executable file (program) will record information about your computer and applications at various instants in time. A great resource for finding the source of error; just press [Start Recording] and repeat or continue processes on your computer as if you did not have any error whatsoever. To stop the recording press the [Stop recording] button on the tiny PSR window.
This trick is going to call for intermediate computer skills due to examining the information you will receive via an HTML file.You open the html file with your default or preferred browser (Internet Explorer, Google chrome, Firefox, ect.)
Link To Great 5 star video on PSR (04:28)
Microsoft How To: PSR (text and picture)
Pages
▼
Tuesday, August 30, 2011
Monday, August 29, 2011
How To Set, Tile, Stretch And Center A Background (Desktop) Image In Windows 7 Easily!
How to set the background image (Desktop Image):
- Locate a picture file: You can search for one here or use your own.
- Right click the file (the name or the image.. any of it)
- Select [Set As Desktop Background]
How to tile, stretch or center your background:
- [Start]
- Type "check desktop background" and select it
- Have one picture's box checked
- Click the drop down list labeled [Picture Position] and select the desired effect. Windows 7 has the ability to show various images as a slide show. For a slide show desktop background select multiple photos and select a time interval for the changing of images.
Saturday, August 27, 2011
5 Windows Media Player Effects To Utilize: Speed, Performance, Settings, and more!
I love Windows Media Player. It is easy to use, great quality, and came with Windows 7.
1 Speed Up The Video and Audio Together: {FUN AND USEFUL}
Right click your video and hover over enhancements and select play speed settings. From there move the slider to the right (faster) or the left (slower) to change the play back speed.
2 Subtitles {USEFUL}
Your subtitles are off by default. Maybe you are trying to learn the words to a song or to understand a movie better because the volume won't be loud enough. And of course, helpful and necessary for the deaf. Tell you the truth, maybe you will learn some vocabulary or improve your spelling.
Right-click the video, then scroll over [Lyrics, captions and subtitles] and select [On if available] or [Off].
3 Video and Audio Synchronization {USEFUL, PERFORMANCE}
Why are the people's mouths moving before you hear them talking? That is because light travels faster than sound, so you need to drop some frames (No glass or danger involved) to keep audio in the race.
Right-click the video and select [More Options...] Then select the [Performance] tab and check the box where it says [Drop frames to keep audio and video synchronized]. Press [Apply] and then [OK].
4 Switch to Library {CONVENIENCE, EFFICIENCY}
Click the three squares with an arrow pointing left to expand and change your window into the library where your Windows Media Files have been stored. To go back click the same 3 square and 1 arrow symbol (bottom right of window).
5 Full Screen Short Cut {EFFICIENXY, QUALITY}
As easy as [Alt] + [Enter]. Make sure the window (your video) is in focus before you press alt enter (the bar above the video will be dark blue)
1 Speed Up The Video and Audio Together: {FUN AND USEFUL}
Right click your video and hover over enhancements and select play speed settings. From there move the slider to the right (faster) or the left (slower) to change the play back speed.
2 Subtitles {USEFUL}
Your subtitles are off by default. Maybe you are trying to learn the words to a song or to understand a movie better because the volume won't be loud enough. And of course, helpful and necessary for the deaf. Tell you the truth, maybe you will learn some vocabulary or improve your spelling.
Right-click the video, then scroll over [Lyrics, captions and subtitles] and select [On if available] or [Off].
3 Video and Audio Synchronization {USEFUL, PERFORMANCE}
Why are the people's mouths moving before you hear them talking? That is because light travels faster than sound, so you need to drop some frames (No glass or danger involved) to keep audio in the race.
Right-click the video and select [More Options...] Then select the [Performance] tab and check the box where it says [Drop frames to keep audio and video synchronized]. Press [Apply] and then [OK].
4 Switch to Library {CONVENIENCE, EFFICIENCY}
Click the three squares with an arrow pointing left to expand and change your window into the library where your Windows Media Files have been stored. To go back click the same 3 square and 1 arrow symbol (bottom right of window).
5 Full Screen Short Cut {EFFICIENXY, QUALITY}
As easy as [Alt] + [Enter]. Make sure the window (your video) is in focus before you press alt enter (the bar above the video will be dark blue)
5 Effective Ways to Fix the Desktop Icon Mess
1. Create a folder called "Useful shortcuts" and move all your short-cut files to there that you don't use everyday. I did this, and believe me.. I never have to search for my Control Panel, Computer folder, Video Settings, Audio and Mic Settings, Games. It is GREAT.
2. Put your pictures and videos in their folders! Most computers come with a default Video and Picture Folder. Use it! And maybe even place a short cut to it in the short cut folder you made called "Useful Shortcuts" which is right on your desktop.
3. Pin your internet browsers, development, and editor software to your task bar. Drag them to the grey or blue rectangle at the bottom of your screen.
4. Delete the old and useless documents and text files that you will truly never need again.
5. Get rid of the gadgets, such as the clock one. You have a clock in the bottom right of your computer screen at all times and the gadgets take away from computer performance.
Hope this helps you organize and declutterize that desktop mess. -Brian
Alternative Definitions to Online Abbreviations!
My own play on some common online abbreviations and expressions. Enjoy!
That last inappropriate one brings this list to a close. Email or post your own interpretation to my blog and I will put you in a future post along with the other submissions.
w7rdotblogspot@gmail.com
This post may be of interest to you too: http://w7r.blogspot.com/2011/08/what-does-btwitiailwy-mean-enjoy-misp.html
- brb = big russian breakfast; big racked babe; buyin' red bull; be ready bitch; belchin' root beer; break rules bitch (boy)
- ttyl = talk to your lover; tasting the yummy leftovers
- wtf = wheres the fridge; watering tentacled fish
- lol = lift off land
- rofl = resting on French ladies
- stfu = slice the fruit up
- wth = way too hot
- fml = feel me lower or feeling my lover
- smh = sex makes happiness
- omg = off my girl or offer me gold
That last inappropriate one brings this list to a close. Email or post your own interpretation to my blog and I will put you in a future post along with the other submissions.
w7rdotblogspot@gmail.com
This post may be of interest to you too: http://w7r.blogspot.com/2011/08/what-does-btwitiailwy-mean-enjoy-misp.html
Add a Custom Search Bar to your Blogger
W7R just got it's own personal search bar from Google so now, the information you are in search for is one Search away. No more navigating around my site for you! :)
How to Get a Search Box or Search Bar in Blogger:
1. Login to Blogger
2. Get to your [Design] panel.
3. Wherever possible select [Add a gadget]
4. Under [Basics] tab find [Search Box] and click it
5. If you want your users to only be able to navigate around your site like I did where it says [Tabs] only check [This Blog]
Hope this helps! Try the search box for yourself! (I prefer calling it a search bar, but they say box)
Any questions? email me at w7rdotblogspot@gmail.com
How to Get a Search Box or Search Bar in Blogger:
1. Login to Blogger
2. Get to your [Design] panel.
3. Wherever possible select [Add a gadget]
4. Under [Basics] tab find [Search Box] and click it
5. If you want your users to only be able to navigate around your site like I did where it says [Tabs] only check [This Blog]
Hope this helps! Try the search box for yourself! (I prefer calling it a search bar, but they say box)
Any questions? email me at w7rdotblogspot@gmail.com
Save Your Work Now!
Saving files is extremely important. I want to show you ways you can ensure your document is not lost.
For Microsoft Office specifics Microsoft Office Help Site: Saving
The more the marrier: Save multiple files instead of one. Why risk the chance of losing your file in your directory because you saved it in a unknown location? My advice: [Ctrl] + [Shift] + [S] when you press all three keys down (in blue highlight) it will tell the program to "Save As."
Save As: Prompts you with a small window to assign a name and location for your file.
When you're typing that important essay you can press [Ctrl] + [S] to do a quick save, but it only saves your file in the most recent location and writes over your old copy of the file. Ctrl + Shift + S is a safer move. You will have all copies of your file if you use "Save As" and rename each copy: "EssayForEnglish1" followed by "EssayForEnglish2" followed by... 3, 4, 5, 6... It's a great way to hold onto all previous drafts of this "EssayForEnglish" and never worry about losing your progress.
Also, you can direct the file where the file is saved. You could save your file to your [Desktop] AND your [Documents] file, even under the same exact name because files have a path that is used for it's specific name which varies by location of the file at hand. Saving multiple copies of files will take up more space on your computer, but any word documents size will be insignificant with the size of today's hard drives (space for information in computers / storage device)
Friday, August 26, 2011
Locate Minesweeper, Solitaire, Spider Solitaire, Chess
1. hit [Start] in the bottom right of your computer screen OR press the [Windows Key] which is between [Fn] and [Alt] on your keyboard.
2. From there, click [All Programs]
3. Then finally click [Accessories] and locate the [Games] folder if you don't see a games folder or program in accessories: look for the [Games] folder instead of [Accessories] from the [All programs] list.
Does small posts appeal to you? tell me: w7rdotblogspot@gmail.com or click here
The more feedback the better. Feel free to pwn my inbox as long as it isn't spam. ( Pwn means the same as dominate or "own")
Multiple Home Pages for Safari Browser
 MyInternet Explorer, Firefox, and Google Chrome versions of
MyInternet Explorer, Firefox, and Google Chrome versions of this tutorial for multiple home pages.
I personally do not own a Mac right now, but I have seen an overwhelming amount of people with the same complaint that they miss the Firefox feature of "multiple home pages." Anything is possible with computers. I'm serious. So here is what I found on hints.macworld.com It works, but please use the link to get to the original source which has more information. Thank you! -Brian (W7R)
http://hints.macworld.com/article.php?story=20030414185226343
tell application "Safari"
activate
set the URL of document 1 to "http://www.OneSiteGoesHere.com"
my new_tab()
set the URL of document 1 to "http://www.AnotherSiteGoesHere.com"
end tell
on new_tab()
tell application "Safari" to activate
tell application "System Events"
tell process "Safari"
«event prcsclic» «class menI» "New Tab" of «class menE» "File" of «class mbar» 1
end tell
end tell
end new_tab
Source: http://hints.macworld.com/article.php?story=20030414185226343
Apr 16, '03 09:36:00AM • Contributed by: skatz13
You can thank skatz13 for this information. I just wanted to bring it to you.
Multiple Home Pages for Internet Explorer
This tutorial for Internet Explorer is similar to the Firefox's lesson I previously gave in the sense that you can open several windows and then select an option called [Use Current] to set multiple pages for your home pages.
Internet Explorer Multiple Home Pages Set Up (3 Steps):
1. Open Internet Explorer and open all of the desired home pages (facebook, google, addicting games, any sites) in one window. If you do not know how to open multiple pages on one window I will explain it at the end of this post*
2. Click the Gear icon on top right of internet explorer window, and select [Internet Options]. A new page will appear.
3. Click the General tab if you are not there by default, and look for Home Page in bold, and fill in the circle next to 'Use Current'. You're done.
Try it:You can exit the Internet Options window and Internet Explorer and reopen to all your selected home pages
*To open a second or third.... millionth web browsing page, you create a 'New Tab'. You can do this by pressing [Ctrl] and [T] on your keyboard at the same time. '(Ctrl + T)' is how they write it. Or you can click the plain grey rectangle/box (it may not be grey... depends on your computer theme settings) sitting idly next to your current internet page tab. The tab (rectangle) is blue in most up to date themes, but I use Windows Classic to save my computer the extra stress and keep my performance at a maximum high.
This post for other Browsers: Google Chrome or Firefox
Thank you, and favorite my page (Press [Alt] and [C] together),
-Brian
Multiple Home Pages for Google Chrome
Update (9/9/11): Google Chrome is just as easy as Firefox and Internet Explorer, just watch the video of my alternative way of setting up multiple home pages
I did this method before posting this just to make sure it worked properly. If this tutorial is too difficult, then you should use my Internet Explorer and Firefox version of this tutorial. They are much easier.
Get on Google Chrome (double-left-click Google Chrome icon)
3 Steps
1. Click the [wrench] and select [Options]
2. Across from where it says 'Home Page' click the circle next to: [Open this page:]
3. Type or copy and paste this code into that text box:
javascript:window.location.href='http://google.com/';window.open('http://www.facebook.com');window.focus(); *This would open Google and Facebook when you open a Google Chrome window
*You can change 'http://google.com/' to be any website you would like to use as a home page. Same goes for 'http://www.facebook.com' and if you want more than two pages opened in he creation of a new window (calls for home page) then add: window.open('http://www.yoursitehere.com'); before the text: window.focus();
I did this method before posting this just to make sure it worked properly. If this tutorial is too difficult, then you should use my Internet Explorer and Firefox version of this tutorial. They are much easier.
Get on Google Chrome (double-left-click Google Chrome icon)
3 Steps
1. Click the [wrench] and select [Options]
2. Across from where it says 'Home Page' click the circle next to: [Open this page:]
3. Type or copy and paste this code into that text box:
javascript:window.location.href='http://google.com/';window.open('http://www.facebook.com');window.focus(); *This would open Google and Facebook when you open a Google Chrome window
*You can change 'http://google.com/' to be any website you would like to use as a home page. Same goes for 'http://www.facebook.com' and if you want more than two pages opened in he creation of a new window (calls for home page) then add: window.open('http://www.yoursitehere.com'); before the text: window.focus();
Multiple Home Pages for Firefox
Firefox set their web browser prepared to do this for anyone with a little knowledge that I can offer you.

3 Simple Steps:
Click to see the same tutorial for Internet Explorer or Google Chrome
3 Simple Steps:
1. Open all the pages you want as your home pages in one firefox window. Maybe my blog too! :)
3. Finally, once you are in General section of the Options Menu, select (fill the circle for) [Use Current Pages]. You' re finished.
How To Test it: Close all of your Firefox windows and then click your Firefox shortcut and it should lead you to all the open pages you had presented Firefox with in the role of your multiple home pages. View your Home Page setting in Firefox Option Menu [General Tab] to see the list of websites you chose separated by single pipes ( | ).
Enjoy, -Brian
Thursday, August 25, 2011
The Most Important Visual Elements of Any Blog
As you might have noticed, I changed my blog title image to a new simple one. Believe it or not the new title actually gives a better feel of legitimacy and comfortableness to my blog. What do you think? Please vote on the poll labeled, "New Title Image" if the current Title Image appeals to you, regardless of whether you have seen the old title image. If you are familiar with the old title image, feel free to email me your thoughts or anything else at w7rdotblogspot@gmail.com or message me on my Twitter. I run daily checks to see if I have questions, mail, and suggestions.., but I'm getting carried away on that digression.Sorry.
The reason I post this after changing my title image is not for my own personal benefit: it is to help you understand that simplicity makes a huge difference in how a visitor to your site feels.The visitor is always right. The consideration of the human mind is your ticket to success, in the design your websites. Did you realize most page visitors make their choice to stay or leave the page in a few milliseconds? It's true! You do it too. The reason is because there are millions of websites and there ought to be one you enjoy more than this one. The human mind doesn't consider the fact that that other site might be millions of searches away from you. Nonetheless, you must hold on to your visitors attention by means of visual comfort, and simplicity because websites are normally a visual sensation (occasional audio, but never, touch, smell, taste.. lol).
Some visual and sentimental elements of importance to any website include:
1. Color scheme
2. Title name
3. Font
4. Use of bold
5. Use of italics
6. Names of articles
7. Ads
8. Phrasing
9. Post or Article length
10. Tone
11. Page organization
12. Font Size
A perfect example is above, you LOVE the list, and I know it. Of course there is one sour apple that hates lists, but that isn't so important. Unless you want sour apples. Lists are friendly, organized, and simple. More simplistic styles increase visitor comfort, which may be the reason you are losing 80% of your readers because there are too many words on the page without enough structure. I sware I could list 100 elements to your websites success, but that would be too many for one signle post.
Please feel free to follow, bookmark, tweet, email my blog url: w7r.blogspot.com to any stranger of your choosing. lol. Bye guys, -Brian
The reason I post this after changing my title image is not for my own personal benefit: it is to help you understand that simplicity makes a huge difference in how a visitor to your site feels.The visitor is always right. The consideration of the human mind is your ticket to success, in the design your websites. Did you realize most page visitors make their choice to stay or leave the page in a few milliseconds? It's true! You do it too. The reason is because there are millions of websites and there ought to be one you enjoy more than this one. The human mind doesn't consider the fact that that other site might be millions of searches away from you. Nonetheless, you must hold on to your visitors attention by means of visual comfort, and simplicity because websites are normally a visual sensation (occasional audio, but never, touch, smell, taste.. lol).
Some visual and sentimental elements of importance to any website include:
1. Color scheme
2. Title name
3. Font
4. Use of bold
5. Use of italics
6. Names of articles
7. Ads
8. Phrasing
9. Post or Article length
10. Tone
11. Page organization
12. Font Size
A perfect example is above, you LOVE the list, and I know it. Of course there is one sour apple that hates lists, but that isn't so important. Unless you want sour apples. Lists are friendly, organized, and simple. More simplistic styles increase visitor comfort, which may be the reason you are losing 80% of your readers because there are too many words on the page without enough structure. I sware I could list 100 elements to your websites success, but that would be too many for one signle post.
Please feel free to follow, bookmark, tweet, email my blog url: w7r.blogspot.com to any stranger of your choosing. lol. Bye guys, -Brian
Wednesday, August 24, 2011
8 Reasons PC Tablet May Replace Your iPad
My Summary of the video: 1. Windows Tablet PC is BIGGER (size matters?) {10 inch screen}
2. Windows Tablet PC has device slots (USB slots, SD cards, Camera, projector slot)
3. Runs Windows 7
4. Digitizer Pen for signatures and is more precise than finger tip (pressure sensitive pen)
5. Download files straight off of a network (Ipad cannot without some specialized app)
6. Look and feel of a real computer
7. Access to file system
8. Choices of web browser
*To all iPad lovers or enthusiasts: The iPad is good at a different angle of computing. More games, simplicity, looks, light weight and fast.
2. Windows Tablet PC has device slots (USB slots, SD cards, Camera, projector slot)
3. Runs Windows 7
4. Digitizer Pen for signatures and is more precise than finger tip (pressure sensitive pen)
5. Download files straight off of a network (Ipad cannot without some specialized app)
6. Look and feel of a real computer
7. Access to file system
8. Choices of web browser
*To all iPad lovers or enthusiasts: The iPad is good at a different angle of computing. More games, simplicity, looks, light weight and fast.
10 Windows 8 Features to be Excited About
Don't stress over all the Windows 8 updates when I cam sum them up for you in easy going blog posts!
I got you covered! :)
THE FIRST FANTASTIC FEATURE
1. Windows Explorer on steroids!
Windows Explorer is sometimes confused with Internet Explorer.. Windows Explorer operates in the file systems that your files are organized in on your hard drive. Windows Explorer's goal is to help you find, manage, move, or change your files as fast as possible. Think of Windows Explorer as... "Windows File Explorer." So, back on topic, do the terms copy, paste, delete, and move have a special meaning to you and your Windows experience? Well, those are the most commonly used features in, basically ,all editions of Windows OS (operating system). Windows 8 developers and designers have taken this into account. They want your file transfers to be fast. We all have had our turn with a long-ass download such as moving around HD videos (pain in the butt). USB 3 will be used to make 2 GB HD file tranfers under 30 seconds! Everyone is saying to expect 10 time the regular file transfer speeds. It's pretty crazy. Check the link and video I have included to get you as excited as I am:
3. The resource and featured link: Build Windows 8: Windows Explorer
-Brian
Is Windows 7 Right for You?
I am going to break this article up into parts:
*. Requirements
1. New Computer
2. Upgrade old Windows XP or Vista computer
3. Install Windows 7 OS on a mac
*. Check to see if your computer meets the Microsoft recommended requirements for Windows 7:
a. RAM: At least 1 gb (gigabyte)
b. Processor: At least 1 GHz
c. Hard Drive: 16 gb (gigabyte) minimum of hard disk space for 32-bit. 20 gb minimum for 64-bit
d. Graphics Card: DirectX 9 graphics card
1. NEW COMPUTER:
If your getting a new Windows computer, definitely ask for Windows 7 above all other Windows OS's. It's the newest and nicest (in my opinion) operating system available. YES. GET IT.
2. Upgrade old XP or Vista computer (or older):
If you met the requirements, buy a Windows 7 CD and export all of your old data to a different location for safe keeping. Also, reconsider the new computer idea! (Computers can't last forever)
3. http://support.apple.com/kb/HT3986 With Mac OS X and Mac OS Lion 10.7 it is easy. Please use the link to go about the installation guide
Pikachu..? Chaacharzard...? What Happened!?
"Gavin Mackey's reimagined Pokemon are beautiful, grotesque, and masterfully well done. His controlled applications of realism counterbalance his pieces' cartoonish proportions, which results in a unique and somewhat disturbing juxtaposition of familiarity and something wholly alien. Hit the source link for more of his phenomenal work; you didn't plan on sleeping tonight anyway, right?" -Joystiq.com
Links:
(Smosh article publicizes the works of Gavin Mackey)
http://www.smosh.com/smosh-pit/photos/nightmare-pokemon-artist-gavin-mackey
(Gavin Mackey's DevianArt page)
http://soupandbutter.deviantart.com/
(My favorie: Likatongue)
http://soupandbutter.deviantart.com/gallery/#/d2z5cj0
(The quote source)
http://www.joystiq.com/2011/08/13/gavin-mackeys-artwork-captures-pokemon-our-nightmares/
Girls Generation With A Little Japanese Twist
We all know that the Japanese are a truly unique breed of individuals with large imaginations and ideas that are often considered a little weird to us in the United States, but I can assure you that this is no exception!
Here is the original music video with the pretty Korean women:
What Is A Virtual Choir? Hmm..
Erik Whitaker is the best composer of our time. He's young and still learning himself, but yet his songs captivate us. "Sleep" is the title of this song he wrote. The reason why I am showing you this video is because it reflects the great link that the web has created. There is a true internet society emerging from what we used to call the World Wide Web. Hope you enjoy the song and concept as much as I did.
Tuesday, August 23, 2011
Does Web Page Code Confuse You?
I'm not going to say it is easy, but there are many in-depth resources provided by w3schools.org to teach you html (xhtml same thing) among other languages that we use to build websites and edit our blogs such as, PHP, Javascript, CSS, XML, SQL, and Ruby. Don't overwhelm yourself like that list does. Take one step at a time. There is much to learn, but you will forget what you learn if you don't practice. I recommend looking at the code that is in your blog design or website to see what figures trouble you. Most important language to know for website building is XHTML (EXtensive Hyper Text Mark Up Language) . If you want to take your first steps: http://www.w3schools.com/tags/default.asp Click on the top where it says HTML to get started with the fundamental programming language you ought to know! Oh, and so you don't get accused of being a nooblet, HTML by many is not considered a programming language. http://www.cs.tut.fi/~jkorpela/prog.html
-Brian
How to Use Macros in Notepad++
You can think of macros as a sequence of recorded computer commands, like:
1. Type 1
2. Type 5
3. Maximize window
4. Minimize Window
5. Type Wow
You press record on the top right of the Notepad++ window and do commands (type and click) and then go back to the top right to stop the recording. You can save the recording with a special name or command or just use it a certain number of cycles and then discard it. I made a video that explains the feature (Macros in Notepad++) more efficiently than text can. The video is High Definition (HD) Enjoy!
1. Type 1
2. Type 5
3. Maximize window
4. Minimize Window
5. Type Wow
You press record on the top right of the Notepad++ window and do commands (type and click) and then go back to the top right to stop the recording. You can save the recording with a special name or command or just use it a certain number of cycles and then discard it. I made a video that explains the feature (Macros in Notepad++) more efficiently than text can. The video is High Definition (HD) Enjoy!
Notepad++ Get It Now!
This is an amped up version of Notepad, the windows software for creating different text files and saving them as whatever file, such as and often .TXT (text document). Notepad++ is amazing because it is so dynamic. As you type text the program aids you visually and structurally. You can tell Notepad++ what type of file to be creating, and so much more. Worth more than a try and it's free!
You can download it here!
Not Able to Save in Notepad++ Solution
First off, Notepad++ is an amazing text/code editor that doesn't come with Windows, but can be downloaded free. I love it. BUT, it recently drove me crazy because it would not allow me to save any files i created.
My Quick Fix: (copy your work to a regular text doc) Exit Notepad ++
Right-click Notepad++ icon and select [run as administrator]
Why should I have to do that bull crap each and every time if I already am the so called administrator, I don'y know. Hope this tip helps you like it did for me. -Brian
Monday, August 22, 2011
Change Your Home Page in Firefox And Google Chrome
I created to HD recordings to show you how to change your home page on your internet browser. A home page is a website that is opened when you use the specific browser (Internet Explorer, Google Chrome, Firefox, Safari, Opera, Paridiso, ect.). You can set your home page to be any site you like, such as: Amazon; Google; Addicting Games; Facebook.
Firefox:
Google Chrome:
Firefox:
Google Chrome:
Windows 7 Sticky Notes Keyboard Commands
Sticky Note Commands | |
|---|---|
| Bold | Ctrl+B |
| Italic | Ctrl+I |
| Strikethrough | Ctrl+T |
| Underline | Ctrl+U |
| Increase Text Size | Ctrl + Shift + > |
| Decrease Text Size | Ctrl + Shift + < |
| Align Text To Left | Ctrl + L |
| Align Text To Right | Ctrl + R |
| Center Text | Ctrl + E |
| Bulleted/Numbered Lists | Ctrl + Shift + L |
Sunday, August 21, 2011
View Any Website's Insides Instantly!
In order to see the true content of a website (the written text that we call code) all you need to do is ask your browser to see the source code. I encourage you to try it here and now on my this blog for starters! The code you will see has to be interpreted by computers in order to display the form we find visually appealing.
Google Chrome: click 'Wrench Icon' in top right > select [Tools] > [select View source]
Firefox: Right-click webpage (don't do it on a link AKA some background space) and then select [View Page Source]
Internet Explorer: Select [View] menu and then click [Source] > click [View Source]
Opera: Right-click webpage and select [Source]
Extra Info for the curious: Source is short for "Source Code" which is what describes how a webpage should look. There is a lot of formatting and styling that we take for granted while we surf the web. Also, the source code we see does not include all of the information.. Some information is hidden by means of encryption among other html mix-ins.
The Link that Helped Me Understand My Blogspot Code
http://tips-for-new-bloggers.blogspot.com/ It taught me how to center things, and specifically where to put and replace code for changes that should be easy.
How To Clean A Computer Keyboard (Computer Basics)
Face it. You haven't cleaned your keyboard in... how long? 1 year? Bad. 2 years? Jeez. 3 years or more? Wow. I've got a resource for you!
Plug in keyboard (desktop usually):
General Cleaning For Laptops:
Saturday, August 20, 2011
How to Identify your IP Address on Windows
About: IP stands for Internet Protocol. It is like a phone number assigned to your computer when your connected to the internet.
Instructions To Locate Your IP address:
Windows XP:
1. Click [Start] > select [Run] > type "cmd" > click [OK] >
cmd.exe (command line prompt) appears
2. Then, type "ipconfig" in the command line prompt (black panel) > press [Enter]
3. Identify the targeted IP address, such as, "Default Gateway"
The IP address will and is four numbers seperated by
periods that have a value of 1 to 255.
Example: 1.1.1.1 or 124.23.31.12
Windows Vista:
1. click [Start] > type "command prompt" into the search box > press [Enter]
2. Then, type "ipconfig" in the command line prompt (black panel) > press [Enter]
3. Identify the targeted IP address, such as, "Default Gateway"
The IP address will and is four numbers seperated by periods
that have a value of 1 to 255.
Example: 1.1.1.1 or 124.23.31.12
Windows 7:
1. click [Start] > type "command prompt" into the search box > press [Enter]
2. Then, type "ipconfig" in the command line prompt (black panel) > press [Enter]
3. Identify the targeted IP address, such as, "Default Gateway"
The IP address will and is four numbers seperated by periods
that have a value of 1 to 255.
Example: 1.1.1.1 or 124.23.31.12
For more information about IP addresses:
http://computer.howstuffworks.com/internet/basics/question549.htm
Instructions To Locate Your IP address:
Windows XP:
1. Click [Start] > select [Run] > type "cmd" > click [OK] >
cmd.exe (command line prompt) appears
2. Then, type "ipconfig" in the command line prompt (black panel) > press [Enter]
3. Identify the targeted IP address, such as, "Default Gateway"
The IP address will and is four numbers seperated by
periods that have a value of 1 to 255.
Example: 1.1.1.1 or 124.23.31.12
Windows Vista:
1. click [Start] > type "command prompt" into the search box > press [Enter]
2. Then, type "ipconfig" in the command line prompt (black panel) > press [Enter]
3. Identify the targeted IP address, such as, "Default Gateway"
The IP address will and is four numbers seperated by periods
that have a value of 1 to 255.
Example: 1.1.1.1 or 124.23.31.12
Windows 7:
1. click [Start] > type "command prompt" into the search box > press [Enter]
2. Then, type "ipconfig" in the command line prompt (black panel) > press [Enter]
3. Identify the targeted IP address, such as, "Default Gateway"
The IP address will and is four numbers seperated by periods
that have a value of 1 to 255.
Example: 1.1.1.1 or 124.23.31.12
For more information about IP addresses:
http://computer.howstuffworks.com/internet/basics/question549.htm
How To Clear Your History In Google Chrome In 3 Steps!
You should be on Google Chrome Internet Browser:
1. Upper left hand corner: click the wrench and select "History"
2. Unless you want to hand pick certain items by checking the boxes next to the site name and URL, click "Clear All Browsing Data"
3. A window pops up and prompts you for your specific directions*
4. Left-click "Clear Browsing Data"
1. Upper left hand corner: click the wrench and select "History"
2. Unless you want to hand pick certain items by checking the boxes next to the site name and URL, click "Clear All Browsing Data"
3. A window pops up and prompts you for your specific directions*
4. Left-click "Clear Browsing Data"
*I recommend checking all, except for Clear saved passwords. Leave saved passwords unchecked, unless you want to have to have the browser re-save them. Click the time span drop down button on the top of the panel, and select "The Beginning of Time."
Congratulations on clearing your Google Chrome internet browsing history. If you use more browsers than Google Chrome, your history from those browsers (Internet Explorer, Firefox, Opera, Safari) has remained the same. The process is moderately similar in all internet browsers, but I plan to have more tutorials on the subject for those who would like it. Thanks, -Brian
Congratulations on clearing your Google Chrome internet browsing history. If you use more browsers than Google Chrome, your history from those browsers (Internet Explorer, Firefox, Opera, Safari) has remained the same. The process is moderately similar in all internet browsers, but I plan to have more tutorials on the subject for those who would like it. Thanks, -Brian
How to Email Anonymously
Have you ever been in a situation where a someone or some group is doing something wrong or needs harsh criticism? I mean, come on!, that kid in class who wouldn't stop annoying you by picking his nose, or the teacher that has ruined your GPA. Or how about the company that is screwing you over with lies!? I want to give you a resource so you can anonymize your feedback or comments via email. Before I write the link I want to make it clear I do not support any hateful comments and/or being sneaky. There is a right place and time for everything; so, use your noggin.
Anonymouse: http://anonymouse.org/anonemail.html
Send Anonymous Email: http://www.sendanonymousemail.net/
About: http://email.about.com/od/anonymousemail/qt/How_to_Send_an_Anonymous_Email.htm
Anonymouse: http://anonymouse.org/anonemail.html
Send Anonymous Email: http://www.sendanonymousemail.net/
About: http://email.about.com/od/anonymousemail/qt/How_to_Send_an_Anonymous_Email.htm
Friday, August 19, 2011
Change Or Set You Desktop Image
The easiest way to do it:
1. Find an image: http://google.com/images
or use your own image from your computer: [Start] > [Pictures]
or use your own image from your computer: [Start] > [Pictures]
2. Click the image
3. Right click the image from the websites page (website with picture on it)
4. Select [Save as]
5. On the left column navigate to your desktop or another folder of your choice
6. Right click the new file (image) you downloaded from the website
7.In the drop down list select [Set as Desktop Background]
General rule: (works with anyimage file on your computer)
Right click an image file > select [Set as desktop background]
View Your Internet Cookies
Want to see the internet cookies you have heard about for years? It's much easier than it is made out to be. Let me show you how to in Windows 7. Other operating systems have similar set ups to Windows 7 in terms to where internet cookies are, so the battle is not lost if you don't have Windows 7. Just to give a little knowledge for the new comers an internet cookie is a text saved on to your computer via a web site in order to enhance your web experience with them. They help sites remember where you are, who you are, your trends, when you came last, if your a returning visitor by ID, and more.
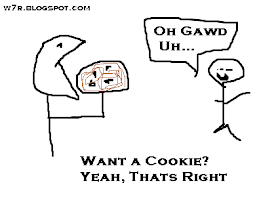 1. Press [Start]
1. Press [Start]
2. Type "internet options"
3. Select [Internet Options]
4. Under the default [General] tab, click [Settings]
5. In settings click [View files] or [View Objects]
Hope you enjoy this little piece of insight! -Brian
For more information on Internet cookies:
http://www.howstuffworks.com/cookie.htm
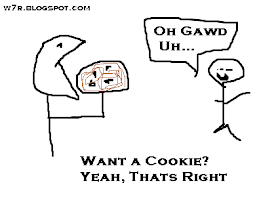 1. Press [Start]
1. Press [Start]2. Type "internet options"
3. Select [Internet Options]
4. Under the default [General] tab, click [Settings]
5. In settings click [View files] or [View Objects]
Hope you enjoy this little piece of insight! -Brian
For more information on Internet cookies:
http://www.howstuffworks.com/cookie.htm
Deleting Files: The Truth
When you delete a file on Windows, your file goes to your Recycle Bin. Task complete, right? No. The file is in a new location and still on your computer and is still accessible just as it was on your desktop in your folder. To delete the file from your Recycle Bin, double click your Recycle Bin and delete the file again! Is it gone? Well, no. Believe it or not, files can be recovered even after those steps. One way it can be recovered is by Windows System Restore. System Restore can bring you back in time, essentially. Also, your files that have been "wiped out" are still on your hard drive. You wouldn't be able to find them, because they are hidden. For more information: http://www.webopedia.com/DidYouKnow/Hardware_Software/2002/Erasing_Deleted_Files.asp
Thursday, August 18, 2011
Four Hours of Laptop Battery
The Stats
Before: My laptop on dell settings at full charge is 1 1/2 hours (90 minutes)After: On my "energizer plan" I have 4 hours and 25 minutes (265 minutes) of laptop time.
I want you to enjoy your computing on the road without worrying about using too much of the battery up to draw some funy pictures in paint. So, heres a video of me creating the "energizer plan." Feel free to create my "energizer plan" or your own plan:
The Energizer Plan
Spend 2 minutes watching it and get hours back in batery time. Well worth a watch. Good luck -Brian
View Hidden Files Idly Sitting on your Computer
In Windows 7 it couldn't be easier with the Search tool.
1. Press Start (bottom left hand corner)
2. Type "Folder Options"
3. Select "Folder Options"
4. Click on the "View" panel
5. Locate "Hidden files and folders, or drives"
6. Check the circle next to Show hidden files, folders, and drives
7. The files revealed shouldn't be tampered with unless you are sure you know what you are doing. The system files work together and are best left alone, but it interesting to take a look to what really lies in your desktop, folders, and directories.
1. Press Start (bottom left hand corner)
2. Type "Folder Options"
3. Select "Folder Options"
4. Click on the "View" panel
5. Locate "Hidden files and folders, or drives"
6. Check the circle next to Show hidden files, folders, and drives
7. The files revealed shouldn't be tampered with unless you are sure you know what you are doing. The system files work together and are best left alone, but it interesting to take a look to what really lies in your desktop, folders, and directories.
Facebook Disected. See Who Really Likes You
Beautiful Article. Hats off to Tech Chrunch!
http://techcrunch.com/2011/08/17/in-zuck-confidimus/
http://techcrunch.com/2011/08/17/in-zuck-confidimus/
Wednesday, August 17, 2011
The Best Solution To All Your Computer Problems In Three Simple Steps
1. Turn off your computer
2. Wait 10 seconds.
3. Turn on your computer.
Those simple steps solve so many problems with computers that it's important that you have this realization.
2. Wait 10 seconds.
3. Turn on your computer.
Those simple steps solve so many problems with computers that it's important that you have this realization.
Windows 7 comes with Accessories? I thought that was Mac's?
These applications or accessories are not as flashy as a Mac's, but if you wanted flashy, you can always download some applications or work with an iPad or something. Let me show me the Accessories Folder.
How to get to Accessories folder: Press [start] > select ['All programs'] > scroll and locate "Accessories" > select [Accessories]
"Look at them all! Holy ****! There's a calculator on here!.. and a note book!" This is what some of the less experienced Windows 7 would say when they realize the nice programs provided by Microsoft in Windows 7. However, an experienced user would sigh. No need to sigh. There's a lot to be gained from these "free-bees" and the experienced users may have over looked the benefits.
1. Convenience
2. Free
3. Small (in space)
4. Aid Organization
5. Some are down right fun to mess with!
For example, the classic Paint application. A simple way to draw something innapropriate and send it to your friends or colleagues to laugh at how genuinely awful your picture is because you suck at drawing with the computer pencil cursor in Paint. (It's more difficult than it sounds).
Newer Applications included in the Accessories folder are Math Input Panel, Snipping Tool, and Sticky Notes. You can harness many funny online conversations, or more serious documentations with the Snipping Tool which you don't need to pay a cent for. Utilizing the tools is essential to getting to know the Windows 7 style. Why do your parents still ask you for a physical calculator to do the bills, calculations, and groceries? Well, I guess I understand the groceries one... :) .
Because they don't know that Windows 7 has a calculator built into it! And to be honest the calculator is better than ever, with more operations, functions, and buttons. Accessories are on all Windows computers unless the folder was deleted to save 56.0 KB.. (which is less than 1 half of the 126KB that the W7R logo takes up) in space on their hard drive disk. Keep the programs! Try them out! Thank you for your time.
How to get to Accessories folder: Press [start] > select ['All programs'] > scroll and locate "Accessories" > select [Accessories]
"Look at them all! Holy ****! There's a calculator on here!.. and a note book!" This is what some of the less experienced Windows 7 would say when they realize the nice programs provided by Microsoft in Windows 7. However, an experienced user would sigh. No need to sigh. There's a lot to be gained from these "free-bees" and the experienced users may have over looked the benefits.
1. Convenience
2. Free
3. Small (in space)
4. Aid Organization
5. Some are down right fun to mess with!
For example, the classic Paint application. A simple way to draw something innapropriate and send it to your friends or colleagues to laugh at how genuinely awful your picture is because you suck at drawing with the computer pencil cursor in Paint. (It's more difficult than it sounds).
Newer Applications included in the Accessories folder are Math Input Panel, Snipping Tool, and Sticky Notes. You can harness many funny online conversations, or more serious documentations with the Snipping Tool which you don't need to pay a cent for. Utilizing the tools is essential to getting to know the Windows 7 style. Why do your parents still ask you for a physical calculator to do the bills, calculations, and groceries? Well, I guess I understand the groceries one... :) .
Because they don't know that Windows 7 has a calculator built into it! And to be honest the calculator is better than ever, with more operations, functions, and buttons. Accessories are on all Windows computers unless the folder was deleted to save 56.0 KB.. (which is less than 1 half of the 126KB that the W7R logo takes up) in space on their hard drive disk. Keep the programs! Try them out! Thank you for your time.
11 Ways to Get The Most Out Of One Laptop Charge Cycle
What to do to save power immediately! (or for your next trip)
1. Dim display (dramatic effect on life)
2. Enable power saver mode
3. Unplug devices
4. Turn off unneeded programs (check in task bar to be sure you exited)
5. Turn off wireless in mobility center
6. Turn off sound in mobility center
7. Don't show desktop icons
8. Select Color (32-bit) over High Color (16-bit)
9. Change screen resolution (less pixels for better battery life)
10. Turn off your laptop (shut down) completely if you arent using it (even a 5 min. break)
11.Disable unneeded services that are being provided "under the hood" aka Printer Spool ect.
If those changes did not make enough difference then you may want to replace your battery or buy a spare so you can have two charged up for your next day out.
Couple batteries from Amazon: (good prices)
If you use vista check this link out to learn about Aero Glass which will help you extend and saver your laptop battery life: http://www.blogsdna.com/5354/extend-laptopnotebook-battery-life-on-windows-7-vista-with-aerofoil.htm
1. Dim display (dramatic effect on life)
2. Enable power saver mode
3. Unplug devices
4. Turn off unneeded programs (check in task bar to be sure you exited)
5. Turn off wireless in mobility center
6. Turn off sound in mobility center
7. Don't show desktop icons
8. Select Color (32-bit) over High Color (16-bit)
9. Change screen resolution (less pixels for better battery life)
10. Turn off your laptop (shut down) completely if you arent using it (even a 5 min. break)
11.Disable unneeded services that are being provided "under the hood" aka Printer Spool ect.
If those changes did not make enough difference then you may want to replace your battery or buy a spare so you can have two charged up for your next day out.
Couple batteries from Amazon: (good prices)
If you use vista check this link out to learn about Aero Glass which will help you extend and saver your laptop battery life: http://www.blogsdna.com/5354/extend-laptopnotebook-battery-life-on-windows-7-vista-with-aerofoil.htm
Windows 7 Laptop Power Efficiency Diagnostic Report?
Utilizing this feature in Windows 7 can be the extra 2 hours of battery life that you've been dying to have. Let's do it!
1. Press [Start] > type "cmd" > right click "cmd.exe" > select "Run as administator"
2. type "powercfg -energy -output \Folder\Energy_Report.html" ( \folder is the folder path) or highlight "powercfg -energy -output \Folder\Energy_Report.html", press Ctrl + C which will copy it.Then Right Click the command prompt (the black window) and select "paste"
2.5. To create a folder: Right click the white space of a panel in any window folder location or on top of a folder and select "new" and then "folder". Then select a name that you can use in the blue code you have to enter in Command Prompt
3. Press [Enter] on keyboard
4. Upon completion a file is created with more detailed information for your use at C:\Folder. "Folder" is the example name for the folder you chose. Note, the folder is not a new folder you want to create. It must already exist before the Efficiency Report. The Efficiency Report will complete regardless of whether there is such a folder in existence.
5. Analyze the report.
5.5. If you are having trouble locating the file you created either copy and paste the location C:\Folder\Efficiency_Report.html into the search bar: Press [Start] (bottom right hand corner) then type "C:\Folder\Efficiency_Report.html" or press [start] and search the specific name you chose for the target location folder.
Windows 7 Shake Feature: Declutterize Now!
In Windows 7 having multiple windows open at once is perfectly acceptable. To dock all windows to he task bar except for one you are using:
2. Shake the window!
3. All windows in the background should be minimized to the task bar.
3 SIMPLE STEPS
1. Grab the title bar of the window you would like to focus on.2. Shake the window!
3. All windows in the background should be minimized to the task bar.
Tuesday, August 16, 2011
Double Windows Boot Speed
Windows 7:
- [Start] > Type "msconfig" > Select "msconfig.exe" > new panel appears
- Select "Start Up" panel
-
Deselect (or leave unchecked) programs that you wish to manually boot (or turn on) as opposed to having your computer do it on start up.
*Do not deselect programs from Start Up that you don't know what their purpose is. The purpose may be vital to your computer functioning.
Windows Vista:
Nearly the same steps as Windows 7- [start] > type "msconfig" > click "msconfig" (the extension may or may not be there due to your settings)
*If permission is asked for: select "Continue" - In the new window, go to panel "Start Up"
- Deselect any programs you would rather start yourself as opposed to it being started upon turning your computer on.
*Do not deselect programs from Start Up that you don't know what their purpose is. The purpose may be vital to your computer functioning.
Windows XP:
- [start] > [run] > insert "msconfig" into the box > [enter]
- In the "System Configuration Utility" select panel "Start Up"
-
Deselect any programs you would rather start yourself as opposed to it being started upon turning your computer on.
*Do not deselect programs from Start Up that you don't know what their purpose is. The purpose may be vital to your computer functioning.
I have all three (Vista, 7, XP) at my house and tried all of the directions out myself to ensure you that they work. Speed upon start up (or boot) is dependent on the programs you choose to turn on at start up (makes sense) in addition to other variables, such as, the number of processors being utilized.Here's my post for utilizing all the processors your computer has available:
http://w7r.blogspot.com/2011/08/does-turning-on-your-computer-seems-to.html
http://w7r.blogspot.com/2011/08/does-turning-on-your-computer-seems-to.html
Windows 8 Beta
I'm very excited for Windows 8. I love Windows 7 because it is so adaptable and I hope to see the same features in Windows 8. For those who don't know Beta is a pre-release software used to improve features and excite those for the true release. I'll provide some links at the bottom of this post for information on Windows 8 Beta Earlier today The Windows 8 official blog was put into action with its first blog post.
http://windows8beta.com/2010/10/windows-8-to-be-released-in-2012
http://windows8beta.com/2011/08/windows-8-official-blog-launched-pre-release-in-coming-months/trackback
http://windows8beta.com/2010/10/windows-8-to-be-released-in-2012
http://windows8beta.com/2011/08/windows-8-official-blog-launched-pre-release-in-coming-months/trackback
Windows 7's Windows Defender is All You Need
Windows security has improved a lot since the days of Windows XP, where Microsoft Windows Security was listed as a light protection against malicious programs. Do not spend the money on a extreme Antivirus Program if you have Windows 7 OS (operating system). The Anti-Virus (AV) Program will not be able to bring you much more protection than your operating system (Windows 7) has already provided you. For more information: http://www.windows7news.com/2011/08/14/good-microsoft-security-apparently-good/
Personally, I only use Windows 7 Defender and have had no problems. Pretty ridiculous considering I am on my laptop every day for at least three hours. Using Windows 7 Defense or protection doesn't guarantee you safety, but no AV (Anti-Virus) program can say that they can.
Clear Your Ram To Increase Your Computer Speed:
http://w7r.blogspot.com/2011/08/clear-your-ram-in-one-click.html
If you don't have windows 7 and want an AV program I recommend:
Personally, I only use Windows 7 Defender and have had no problems. Pretty ridiculous considering I am on my laptop every day for at least three hours. Using Windows 7 Defense or protection doesn't guarantee you safety, but no AV (Anti-Virus) program can say that they can.
Clear Your Ram To Increase Your Computer Speed:
http://w7r.blogspot.com/2011/08/clear-your-ram-in-one-click.html
If you don't have windows 7 and want an AV program I recommend:
Interesting: Try And Save A Windows File With The Name "Con"
Did you try it? If not, that's okay because I did for you.
You can't do it! A friend told me about this and my first thought was that the word must serve a special roll that prohibits it to be used as a file name. There are several others words or strings (programming term for group of characters) that are unavailable to Windows users in terms of file naming: com, com1, con, lpt1, con., .con, prn, aux, nul. To name a few... The reason why we can't name files certain words, phrases (or strings) is because they are device names in MS-DOS (Microsoft Disk Operating System) and Windows. For more information there is a great article in wikipedia:
http://en.wikipedia.org/wiki/Device_file
You can't do it! A friend told me about this and my first thought was that the word must serve a special roll that prohibits it to be used as a file name. There are several others words or strings (programming term for group of characters) that are unavailable to Windows users in terms of file naming: com, com1, con, lpt1, con., .con, prn, aux, nul. To name a few... The reason why we can't name files certain words, phrases (or strings) is because they are device names in MS-DOS (Microsoft Disk Operating System) and Windows. For more information there is a great article in wikipedia:
http://en.wikipedia.org/wiki/Device_file
Minimize Computer Start Up Time
Let me show you how to double or even triple the speed of your boot (turning on your computer) in Windows:
2. Type "msconfig"
3. Select msconfig.exe
4. Select panel labeled "Boot"
5. Select "Advanced Options"
6. Check the box for number of processors (might already be checked)
7. Pick the highest number of processors (for me, it was 2)
THE STEPS!
1. Press the Start button (or hit the Windows key on your keyboard)2. Type "msconfig"
3. Select msconfig.exe
4. Select panel labeled "Boot"
5. Select "Advanced Options"
6. Check the box for number of processors (might already be checked)
7. Pick the highest number of processors (for me, it was 2)
Monday, August 15, 2011
Keeping Windows Up to Date
| Windows Update |
Have you seen this Icon on your taskbar?
If you see it everyday then you are neglecting to keep your Windows software up to date!
Your task bar is usually found on the bottom of your screen and on the left shows you some small icons. If one of the icons looks like a miniture version of the Windows Update image (above) then left click it to open see the updates that your computer has been waiting to install. Install them! They're free fixes to the software you bought.
Your task bar is usually found on the bottom of your screen and on the left shows you some small icons. If one of the icons looks like a miniture version of the Windows Update image (above) then left click it to open see the updates that your computer has been waiting to install. Install them! They're free fixes to the software you bought.
Need To Add A New User To Your Windows Accounts?
So, say you move in with a friend or get married and you want to add a new user to your Windows Accounts. Well, I'll take you through it:
2. Select [Control Panel]
3. Select [User Accounts]
4. Select [Manage Accounts]
5. Select [Create New User]
In the video the process was slightly different:
Path: \Control Panel\All Control Panel Items\User Accounts\Manage Accounts
Directions:
1. Press [Start]2. Select [Control Panel]
3. Select [User Accounts]
4. Select [Manage Accounts]
5. Select [Create New User]
In the video the process was slightly different:
Path: \Control Panel\All Control Panel Items\User Accounts\Manage Accounts
How To Print Or Take a Snapshot Of Your Computer Screen
Normally in the upper right hand corner, the "PrntScr" button is used to take a snapshot of your computer screen.You can take an image at any time you want, even in full screen games; however, only 1 image can be taken care of at a time, just like copy and paste function:Ctrl + C; Ctrl + V. So, do not snap a second screen image until you have done the following with the first:
1. Open Paint = [Start] > Programs > Accessories > Paint
1. Open Paint = [Start] > Programs > Accessories > Paint
2. Press Ctrl + V (to paste the image into the image frame provided by Paint)
or File > Paste
3. File > Save as > "give it a name" > OK
I reccomend saving the image to your desktop so you can see the icon of the screen shot to be sure it was saved. And if it already wasn't clear, press [PrntScr] to snap another image of your computer screen.
I reccomend saving the image to your desktop so you can see the icon of the screen shot to be sure it was saved. And if it already wasn't clear, press [PrntScr] to snap another image of your computer screen.
Defragment your Hard Drives To Improve PC Performance
Defragmenting your hard drives can improve computer performance by saving space and organizing data. Today is your lucky day because I am going to show you how to defragment yours.
How to defragment your hard drive:
1. Go to "Computer" (Press [windows] + E or [start] > "Computer")
2. Right click the drive you wish to defragment
3. Select Properties
4. Go to tab "Tools"
5. Click "Defragment Now"
How to defragment your hard drive:
1. Go to "Computer" (Press [windows] + E or [start] > "Computer")
2. Right click the drive you wish to defragment
3. Select Properties
4. Go to tab "Tools"
5. Click "Defragment Now"
Sunday, August 14, 2011
Who Doesn't like a Nice View? Windows Shortcut Navigation
When navigating through groups of folders and files it can be overwhelming, confusing, and tedious to try and find one specific folder. One solution is the Windows 7, Search feature. [start] > *type something* > [enter]
Often, however, the search feature cannot locate the file you are looking for because it cannot see or interpret its contents or doesn't have user permission to see into certain sections of the users computers. BUT, there is hope and knowledge to be gained right here and now that will eliminate your deepest headaches:
>>View, Sort By, and Group By<< For now I will focus on "View"
View can be used to edit how the files and folders appear in the navigation panels.
To edit it: (Directions)
1.[right click] the panel, not the file, but the white space in the window
2.hold your cursor over View to have the options revealed on the side:
My best advice is to try them (above) out because it is easy to undo the changes:
Often, however, the search feature cannot locate the file you are looking for because it cannot see or interpret its contents or doesn't have user permission to see into certain sections of the users computers. BUT, there is hope and knowledge to be gained right here and now that will eliminate your deepest headaches:
>>View, Sort By, and Group By<< For now I will focus on "View"
View can be used to edit how the files and folders appear in the navigation panels.
To edit it: (Directions)
1.[right click] the panel, not the file, but the white space in the window
2.hold your cursor over View to have the options revealed on the side:
Extra Large Icons; Large Icons; Medium Icons; Small Icons; List; Details; Tiles; Content; Expand All Groups; Collapse All Groups.
My best advice is to try them (above) out because it is easy to undo the changes:
To undo the changes you made: [Right Click] > [View] > [Select your previous choice(s)]
or
Try [Ctrl] + [Z] (little keyboard short cut)
How to Change File and Program Icons
The 6 easy steps:
1. Locate the file icon that needs to be changed on your desktop
2. [Right click] the file and select [Properties]
3. Click the last panel labeled [Customize]
4. Right click [Change Icon]
5. Left Click [browse] to find your desired Icon image (64x64 pixels is the norm)
6. [Double click] the image and exit the [window]
You can create your icons, use your operating system's icon, or borrow custom icons from google images and other sources to use. Have fun!
1. Locate the file icon that needs to be changed on your desktop
2. [Right click] the file and select [Properties]
3. Click the last panel labeled [Customize]
4. Right click [Change Icon]
5. Left Click [browse] to find your desired Icon image (64x64 pixels is the norm)
6. [Double click] the image and exit the [window]
You can create your icons, use your operating system's icon, or borrow custom icons from google images and other sources to use. Have fun!




